
5 Cách Mở Khóa iPhone Bị Vô Hiệu Hóa Thành Công 99%
Nếu như chẳng may chiếc điện thoại iPhone của bạn bị khóa vì nhập sai mật khẩu quá nhiều. Đừng quá lo lắng, hãy tham khảo các cách mở iPhone bị vô hiệu hóa sau đây nhé. Thực hiện rất dễ thôi, xem ngay!
Tại sao iPhone bị vô hiệu hóa - "iPhone is disabled”
iPhone bị vô hiệu hóa kết nối iTunes
Đây là một trong những nguyên nhân thường thấy khi người sử dụng điện thoại iPhone vô tình quên mật khẩu của iPhone. Khi bạn nhập không chính xác nhiều lần thì điện thoại lập tức hiện thông báo “iPhone is disabled”. Lúc này bạn không thể điều khiển và nhập tiếp mật khẩu được nữa.

iPhone bị vô hiệu hóa bao lâu?
- Nhập sai mật khẩu 6 lần: iPhone bị vô hiệu hoá 1 phút
- Nhập sai mật khẩu 7 lần: iPhone bị vô hiệu hoá 5 phút
- Nhập sai mật khẩu 8 lần: iPhone bị vô hiệu hoá 15 phút
- Nhập sai mật khẩu 9 lần: iPhone bị vô hiệu hoá 60 phút
- Nhập sai mật khẩu 10 lần: ngay lập tức sẽ bị iPhone bị vô hiệu hóa kết nối iTunes, màn hình hiển thị “iPhone is disabled connect to itunes”.
iPhone bị vô hiệu hóa do không có iCloud
Trường hợp thứ hai thường thấy khi iPhone bị vô hiệu hóa đó chính là không có iCloud. Điều nghiêm trọng nhất là điện thoại sẽ mất hết toàn bộ dữ liệu và không thể sử dụng được nữa.
Vì vậy để bảo vệ dữ liệu và xử lý kịp thời trường hợp iPhone bị khóa, Nguyễn Kim xin chia sẻ với bạn 5 cách khôi phục iPhone như sau:
Dùng iTunes để mở khóa iPhone bị vô hiệu hóa
Trường hợp iPhone của bạn chưa từng kết nối và động bộ với iTunes trên máy tính
Để thực hiện được cách làm này bạn cần đưa máy về chế độ DFU bằng cách:
Bước 1: Dùng cáp kết nối iPhone với máy tính.
Bước 2: Bật iTunes trên máy tính, lúc này màn hình sẽ hiển thị iPhone đang ở chế độ “Disable”. Bạn hãy giữ chặt 2 phím Home và nút nguồn. Đến khi máy tắt nguồn thì thả phím nguồn ra nhưng vẫn giữ nút home để đưa máy về chế độ DFU. Giữ yên như thế cho đến khi máy tính hiển thị thông báo đã kết nối được với iPhone.
Lưu ý:
- Đối với iPhone 7 trở xuống: Bạn hãy nhấn nút Home + nút nguồn.
- Đối với iPhone 7 trở lên: Bạn hãy nhấn nút nguồn + giảm âm lượng.

Bước 3: Khi đã đưa iPhone về chế độ DFU thành công, màn hình máy tính sẽ hiển thị nội dung “iTunes đã phát hiện thấy một iPhone trong chế độ phục hồi. Bạn cần khôi phục iPhone này trước khi có thể sử dụng với iTunes”. Bạn chỉ cần nhấn OK để thực hiện khôi phục (Restore)

Bước 4: Màn hình máy tính sẽ hiện “Chế độ khôi phục iPhone” trên iTunes. Bạn chỉ cần bấm vào “Khôi phục iPhone”(Restore iPhone) là xong.

Trường hợp iPhone đã từng kết nối với máy tính và thường xuyên sao lưu và đồng bộ iTunes
Bước 1: Đầu tiên bạn cần kết nối iPhone với iTunes bằng cách dùng dây cáp kết nối iPhone với iTunes trên máy tính. Sau đó, nhấn vào “Back up now” trên màn hình để sao lưu các dữ liệu trong iPhone.

Bước 2: Quá trình Backup dữ liệu sẽ mất vài phút, bạn hãy đợi cho đến khi kết thúc. Sau đó nhấn vào “Restore Backup”, tiếp theo nhấn chọn vào bản sao lưu gần nhất. Khi bản sao lưu đã thành công thì bạn đã có thể sử dụng iPhone mà không cần mật khẩu.

Mở khóa iPhone (disabled) bằng iCloud
Cách này làm này sẽ hiệu quả cho người dùng nếu như bạn không thể sử dụng iTunes thông quá kết nối với laptop.
Bước 1: Truy cập link này, rồi dùng tài khoản ID Apple mà bạn đã đăng ký để đăng nhập vào.

Bước 2: Nhấn vào mục “Tìm iPhone”.

Bước 3: Sau đó, ấn vào dòng “Tất cả các thiết bị” rồi lựa chọn vào chiếc iPhone của bạn đang dùng. Tương tự như hình minh họa bên dưới.

Bước 4: Sau đó bạn bấm “Xóa iPhone” bên góc phải màn hình. Khi thì lệnh “Xóa iPhone này?” thì chọn “Xóa”. Lúc này tất cả dữ liệu trên iPhone của bạn đã được xóa hết, máy củ bạn sẽ khôi phục lại tình trạng ban đầu. Sau khi thực hiện thành công cách mở iPhone bị vô hiệu hóa theo cách này bạn có thể có thể khôi phục lại dữ liệu bằng iCloud. Đây cũng là bước tìm điện thoại iPhone bị mất cũng như bảo vệ dữ liệu của bạn nhanh chóng nhất.
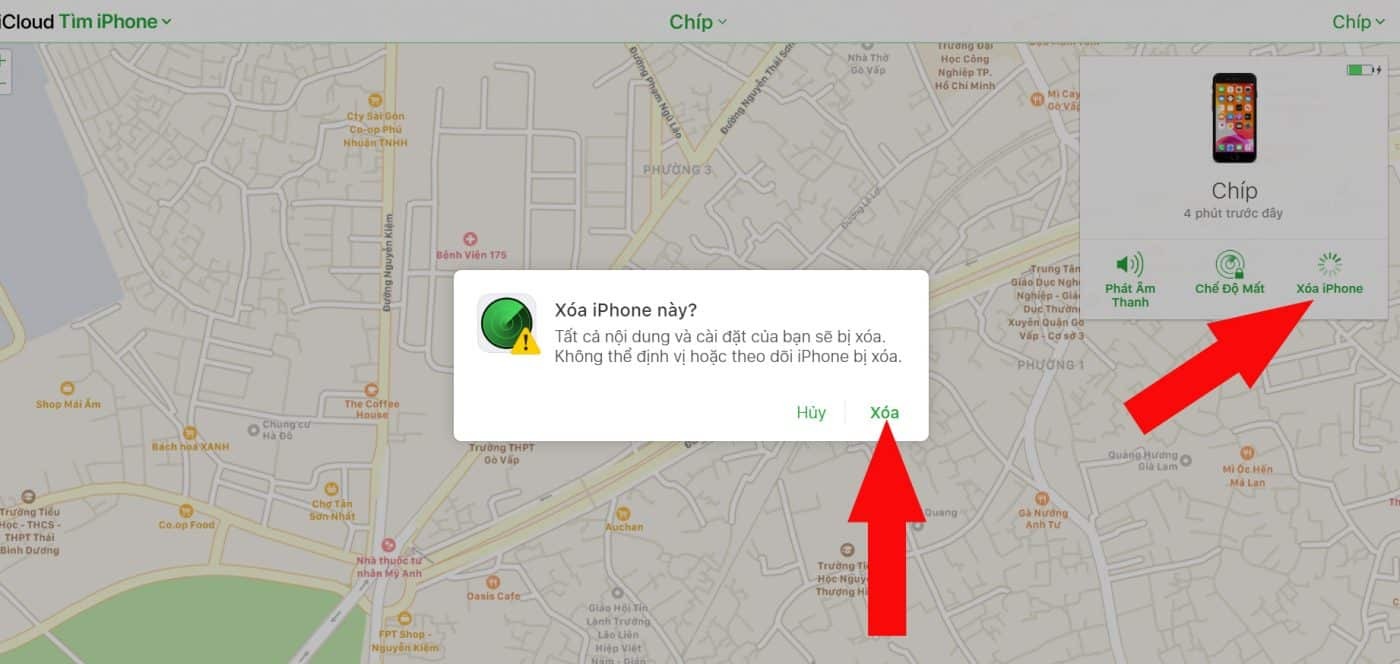
iPhone bị khóa bằng chế độ Recovery
Một cách khác để mở iPhone bị vô hiệu hóa nữa đó là dùng chế độ Recovery. Chế độ này là một trong những giải pháp giúp bạn xử lý vấn đề nhanh chóng. Tuy nhiên, thực hiện theo cách này chỉ thích hợp dùng cho điện thoại không chứa những thông tin quan trọng. Vì chế độ Recovery sẽ xóa hết tất cả dữ liệu trong iPhone của bạn. Đưa chiếc điện thoại về chế độ mặc định như ban đầu.
Thực hiện theo cách này bạn cần chuẩn bị 1 cáp sạc, một chiếc máy tính có cài sẵn iTunes bản cập nhật mới nhất. Rồi thực hiện lần lượt theo các bước như sau:
- Bước 1: Đầu tiên hãy tắt nguồn điện thoại và phải ngắt kết nối giữa máy tính và iPhone. .
- Bước 2: Giữ nút Home để kết nối trở lại với máy tính. Bạn chờ khoảng vài giây trên màn hình iPhone sẽ xuất hiện thông báo “Connect to iTunes”. Lúc này bạn chỉ cần thả nút Home ra.
- Bước 3: Chọn OK, rồi bấm chọn “Restore iPhone” trên màn hình để hành khôi phục. Sau đó chọn sao lưu gần nhất là xong.

Mở khóa iPhone bị vô hiệu hóa bằng 3uTools
Cách làm này áp dụng cho các máy không có tài khoản iCloud và cũng không chứa nhiều dữ liệu quan trọng. Bạn hãy thực hiện như sau
Bước 1: Đầu tiên bạn cần tải ứng dụng 3uTools mới nhất về máy tính. Có thể truy cập vào đây để tải.
Bước 2: Sau khi đã tải thành công bạn mở ứng dụng lên và chọn mục “Flash & JB”.

Bước 3: Trong mục Flash & JB này, bạn sẽ thấy các bản Firmware mà Apple chưa khóa kích hoạt và bấm “Download”. Trường hợp đã tải firmware trước đó thì hãy bấm chọn “Import”.

Bước 4: Chọn phiên bản đã tải hoặc import lúc nãy để mở lên.

Bước 5: Ở bước này sẽ có 2 thêm lựa chọn “Retain User’s Data While Flashing” và “Flash”.
- Bấm chọn “Retain User’s Data While Flashing” >> “Flash” nếu bạn muốn nâng cấp và giữ lại toàn bộ dữ liệu của mình.
- Nếu chỉ muốn restore thì chọn mục Flash và để 3uTools thực hiện.

Bước 6: Ứng dụng sẽ hiển thị cho bạn biết quá trình restore thông qua phần trăm (%). Bạn chỉ cần ngồi đợi cho đến khi có màn hình hiển thị 100% là xong.

Sử dụng Face ID hoặc Touch ID để mở khóa iPhone bị vô hiệu hóa
Cách cuối cùng bạn có thể áp dụng đó là dùng Face ID hoặc Touch ID. Tuy nhiên cách này chỉ có thể dùng được khi bạn có cài Face ID hoặc Touch ID trước đó. Đồng thời cũng tùy thuộc vào từng dòng iPhone mà bạn lựa chọn Touch ID hay Face ID.
- Touch ID chỉ có trên iPhone 5s - iPhone 8
- Face ID sẽ có trên iPhone X trở lên và không có tính năng Touch ID.
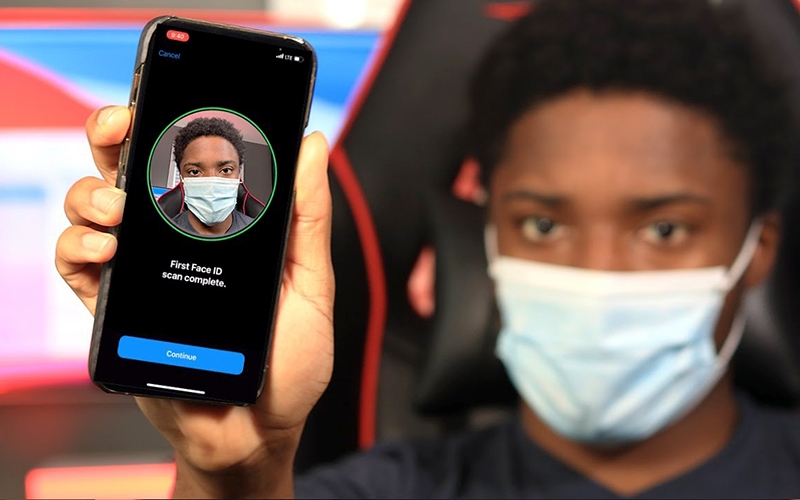
Hy vọng những cách mở iPhone bị vô hiệu hóa trên sẽ hữu ích với bạn. Nếu không tự tin thực hiện ở nhà thì hãy mang máy đến các cửa hàng uy tín để nhờ hỗ trợ bạn nhé.





